摘要 Windows 8 和 Windows RT 为你提供了多种设置“开始”屏幕的方法,你可以选择一种最适合自己的方法。 你可以创建组、在磁贴上显示更新,还可以四处移动磁贴,从而更方便...
Windows 8 和 Windows RT 为你提供了多种设置“开始”屏幕的方法,你可以选择一种最适合自己的方法。 你可以创建组、在磁贴上显示更新,还可以四处移动磁贴,从而更方便地访问你最关注的人、最常用的网站等等。 温馨提醒你只需进行一些选择,即可创建一个简单的“开始”屏幕。 花几分钟移动磁贴的位置并调整其大小,看看怎样的效果最适合你。
可进行的操作
操作方法
重新排列磁贴
将要更改的磁贴向上或向下滑动,然后将其拖至新的位置。(如果使用鼠标,则可以单击磁贴并将其沿任意方向拖动至新位置)。
如果想要快速将磁贴从“开始”屏幕的一端移至另一端,可以将该磁贴拖至屏幕底部。 这样做可以同时显示所有磁贴,从而方便地将磁贴移动较长的距离。
对磁贴进行分组
若要创建一个新的组,可以将磁贴拖至空白区域。 当出现灰色条时,释放该磁贴。
滑动并拖动,或单击并拖动其他磁贴到第一个磁贴的旁边。
为组命名
在“开始”屏幕上将手指收缩在一起,或单击右下角的图标进行缩小,这样可以看到所有磁贴。
若要重新排列组,可以长按,或单击并拖动某个组,然后将其移动到新的位置。
点击或右键单击要为之命名的帐户,然后点击或单击“为组命名”。
输入名称,然后点击或单击“命名”。
调整磁贴大小(仅特定磁贴适用)
向下轻扫或右键单击要更改的磁贴。
点击或单击“缩小”或“放大”以改变其大小。 (磁贴的颜色和字体无法更改。)
启用或关闭磁贴更新(仅特定磁贴适用)
向下轻扫或右键单击要更改的磁贴。
点击或单击“启用动态磁贴”或“关闭动态磁贴”以更改其设置。
若要了解如何将项目固定到“开始”屏幕,请参阅将应用、网站等添加到“开始”。文章源自陈学虎-https://chenxuehu.com/article/2012/11/945.html
文章源自陈学虎-https://chenxuehu.com/article/2012/11/945.html




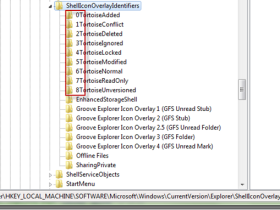
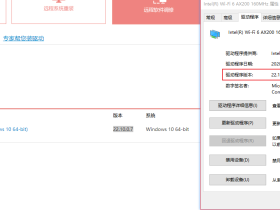
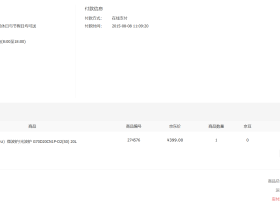
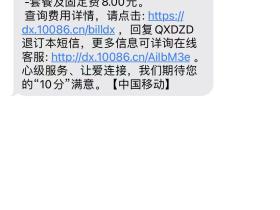
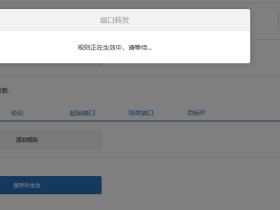
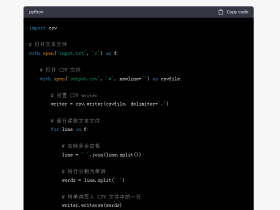
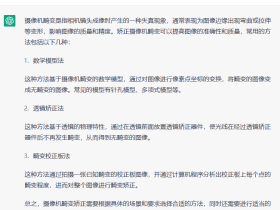


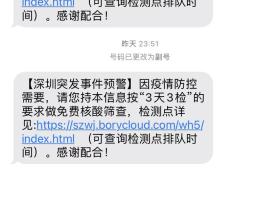

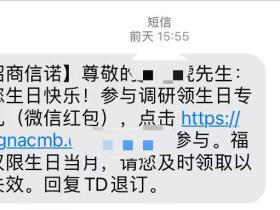


评论